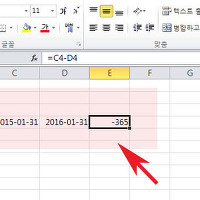파워포인트 여백없이 꽉차게 인쇄하기
안녕하세요.오늘은 파워포인트 인쇄시 여백없이 하는 방법에 대해서 알아보겠습니다.
파워포인트는 기본적으로 문서프로그램이라 엑셀이나 한글처럼 여백을 사용하게 되어있으며, 수치조정으로 없앨수도 있습니다.
그럼 ppt 여백없이 인쇄방법에 대해서 살펴보겠습니다.
1. 먼저 파워포인트를 이용해 여백없이 인쇄하는 방법입니다,
슬라이드 4개를 예제로 준비했습니다.
2, 상단좌측에 파일메뉴를 클릭하면 설정메뉴들이 나오는데 인쇄 - 프린터 속성을 차례대로 클릭합니다.
3. 프린터속성은 프린터마다 메뉴가 다를수 있으니 참고바랍니다.
프린터속성창이 열리면 페이지형식에서 한면에 인쇄할페이지수를 4페이지로 변경합니다.
그럼 모든페이지가 한장의 문서에 낭비없이 인쇄됩니다.
조금더 세부적으로 할경우에는 문서자체에 여백을 모두 제거해주세요.
4. 조금더 확실하게 여백을 없애는 방식으로 pdf문서로 인쇄하는 방법이 있습니다.
파일 -다른이름으로 저장을 클릭합니다.
5.저장메뉴가 나오면 파일형식에서 pdf로 변경후 새로저장해줍니다.
6. pdf리더프로그램을 이용해 저장한 pdf문서를 불러들인뒤 인쇄아이콘을 클릭해주세요.
다중 선택후 한면에 인쇄할 페이지수를 조정한뒤 미리보기 확인후 인쇄를 해주시면 되겠습니다.
관련글
pdf 읽기 adobe reader dc 최신판 다운 및 사용방법
이상으로 파워포인트 여백없이 꽉차게 인쇄하기을 마치겠습니다.
'컴퓨터팁 > 오피스' 카테고리의 다른 글
| 파워포인트 특정 슬라이드 인쇄하는 방법 (0) | 2016.03.12 |
|---|---|
| 건축공사 도급계약서 한글 양식 다운 및 이용방법 (0) | 2016.03.11 |
| 엑셀 % 구하기 표시하는 방법 (0) | 2016.03.08 |
| 한글 문서 글자 글씨 테두리 삽입 효과주는 방법 (0) | 2016.02.29 |
| 파워포인트 발표 예행연습 설정하는 방법 (0) | 2016.02.23 |
| 엑셀 날짜 빼기 뺄셈 하는 방법 예제알아보기 (0) | 2016.02.17 |
| ms워드 바닥글 날짜 삽입 추가방법 (0) | 2016.02.14 |
| 엑셀 올림 roundup 함수 수식 사용방법 (0) | 2016.02.11 |
| 한글문서 웹문서 링크걸기 거는 방법 알아보기 (0) | 2016.02.10 |
| MS워드 문서 소책자 양면인쇄 하는 방법 (0) | 2016.02.09 |