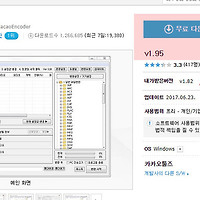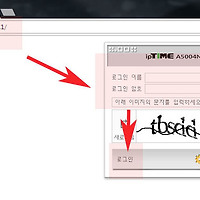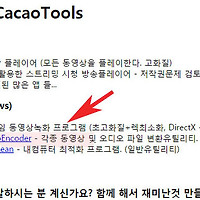인쇄중인 프린터 오류 및 강제 중지 삭제하는 방법
안녕하세요. 오늘은 프린터 강제취소방법에 대해서 알아보겠습니다.
프린터 인쇄오류로 문제가 생기는 경우 인쇄기능을 중지한다음 인쇄목록을 초기화하여 문제를 해결할수가 있습니다.
그럼 프린터 스풀링기능 설정방법에 대해서 설명하도록 하겠습니다.
먼저 실행창을 연다음 열기에서 services.msc를 입력후 확인을 눌러주세요.
참고로 실행창은 윈도우 시작메뉴,메트로화면 또는 키보드에서 윈도우키(좌측하단에위치)와 R키를 동시에 눌러주시면 열립니다.
서비스창이 열리면 이름,설명,상태,시작유형,다음사용자로 로그온이 나오는데 이름을 선택해 정렬을 이름순으로 변경합니다.
이름순으로 정렬되면 Print Spooler를 찾아 선택해주세요.
그리고 좌측에 서비스 중지를 클릭한다음 시작 또는 다시시작을 하여 서비스를 재시작합니다.
마지막으로 화면 우측하단에 프린터아이콘을 클릭해 작업목록을 삭제해주시면 완료됩니다.
이상으로 인쇄중인 프린터 오류 및 강제 중지 삭제하는 방법 을 마치겠습니다.
'컴퓨터팁 > PC활용' 카테고리의 다른 글
| 어두운 사진 밝게 밝기 조절 하는 방법 (0) | 2017.08.13 |
|---|---|
| 이미지 가상드라이브 생성 울트라 iso 사용법 (0) | 2017.08.11 |
| 이미지 사진에 글씨넣기 글자삽입 포토스케이프 이용방법 (0) | 2017.08.09 |
| 저작권 걱정없는 무료 한글 폰트 모음 다운로드 (0) | 2017.08.07 |
| flv 영상 mp4로 변환하는 프로그램 사용방법 (0) | 2017.08.06 |
| iptime 공유기 mac주소 인증사용하여 보안강화하기 (0) | 2017.07.14 |
| 동영상 소리 음악 제거하는 방법 (0) | 2017.07.02 |
| 윈도우 iso 파일 usb로 사용 및 굽기방법 (0) | 2017.07.01 |
| 곰플레이어 동영상 끊김 현상 바로 해결 방법 (0) | 2017.06.30 |
| 동영상 움짤 gif 만들기 만드는 방법 (0) | 2017.06.28 |