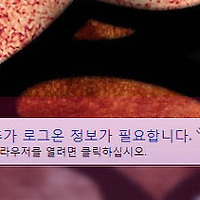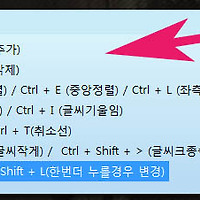윈도우 마우스 우클릭 메뉴 추가 삭제하는 방법
안녕하세요, 오늘은 마우스 우클릭시 나오는 메뉴에 원하는 프로그램을 추가하는 방법에 대해서 알아보겠습니다.
윈도우는 기본적으로 마우스 우클릭시 부가기능이나 설정이 나와있는 메뉴가 따로 나오게 됩니다.
이 메뉴설정을 자주사용하고 있는 프로그램들로 추가할수 있습니다.
그럼 마우스 우클릭 메뉴 추가 및 삭제에 대해서 설명하도록 하겠습니다.

1. 아이콘클릭후 우측마우스버튼을 누르면 설정등의 메뉴창이 나옵니다.
이메뉴창에 자주사용하는 프로그램목록을 추가할수 있게 하는것입니다.

2. 먼저 실행창을 연다음 레지스트리(regedit)을 실행합니다.
실행창은 키보드에서 윈도우+r키를 동시에 누르면 나오게됩니다.
3. 레지스트리 창을 실행한다음 위사진에 나와있는 레지스트리 경로로 이동합니다.
shell폴더로 이동하면 마우스우측버튼을 누른다음 새로만들기를 통해 키를 생성합니다.
4. 키생성을 통해 원하는폴더명 - command 폴더를 생성합니다.
위의 예제에서는 diablo3와 하위로 command폴더를 생성하였습니다.(이름은 마음데로..)
그다음 command 폴더를 선택한후 기본값을 더블클릭하여 수정해줍니다.
수정값데이터는 실행프로그램의 경로를 지정한후 %1을 추가로 붙여주시면 됩니다
실행경로 확인은 아래 5번에서 나와있습니다.
5. 실행경로 확인은 원하는 프로그램을 선택한후 마우스 우측버튼을 눌러 속성을 클릭합니다.
속성창이 나오면 바로가기메뉴부분에서 대상이 있는데 이부분이 프로그램의 실행경로입니다.

6. 레지스트리 추가가 완료된후 다시 프로그램 메뉴를 실행해보면 좀전에 추가한 diablo3가 보입니다.
만약 목록에 나오지 않았을경우에는 command메뉴나 %1의 추가부분이 잘못되었을 가능성이 높습니다.
이상으로 윈도우 마우스 우클릭 메뉴 추가 삭제하는 방법을 마치겠습니다.
- 윈도우8 단축키 모음 및 리스트(Windows 8)
- 컴퓨터 윈도우 모든 DLL 오류 해결 방법
- 윈도우7 숨김파일 보기 및 표시 방법
- 컴퓨터 윈도우7 안전모드 부팅방법 및 들어가는방법
- 윈도우7,xp 시작프로그램 관리 방법 및 부팅 빠르게하기
- 윈도우7 usb 메모리 부팅디스크 만들기/MS공식프로그램(iso 이용)
- 포토샵으로 이미지 사진 선명하게 하는 쉬운 방법 강좌 - 샤픈효과
- 추천 mp3 프로그램 플레이어 푸바2000 최신버전 다운 및 실행방법
- 음악,오디오 mp3 추천 플레이어 윈앰프(winamp) 최신버전 다운 및 사용방법
- 윈도우7 부팅디스크없이 usb 설치하는 쉬운방법
'컴퓨터팁 > 윈도우' 카테고리의 다른 글
| 윈도우7 시스템 파일 표시 및 보는방법 (0) | 2015.01.26 |
|---|---|
| 윈도우 관리자 권한 계정으로 실행 로그인 하는 방법 (0) | 2015.01.25 |
| 윈도우7 게임폴더 목록 아이콘 삭제하는 방법 (0) | 2015.01.23 |
| 윈도우 인터넷 추가로그온 정보가 필요합니다 해결방법 (0) | 2015.01.19 |
| 윈도우8 8.1 한글언어팩 최신버전 다운 및 설치방법 (0) | 2015.01.18 |
| 윈도우7 스티커메모 단축키 알아보기 및 사용방법 (0) | 2015.01.18 |
| 윈도우7 작업표시줄 아이콘 폴더 프로그램 고정 추가 삭제하는 방법 (0) | 2015.01.17 |
| 윈도우7 8 파일 폴더 숨기기 및 보이기 방법 (0) | 2015.01.17 |
| 윈도우7 부팅디스크없이 usb 설치하는 쉬운방법 (0) | 2014.12.26 |
| 윈도우7 ssd 트림 설정 확인 및 수동으로 실행하는방법 (0) | 2014.09.18 |