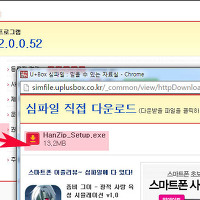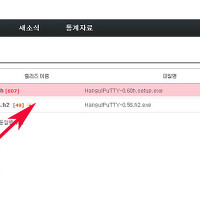가상 데스크탑 윈도우 VirtualBox 최신판 설치 및 사용방법
안녕하세요.오늘은 가상데스크탑 프로그램에 대해서 알아보겠습니다.
가상데스크탑은 윈도우안에서 새로운 운영체제를 실행을 하는것으로 여러대의 운영체제를 동시에 사용할수 있습니다.
다만 가상시스템을 위해서는 컴퓨터의 사양이 높아야 끊김없이 사용할수 있습니다.
그럼 가상데스크탑 프로그램 사용방법에 대해서 살펴보겠습니다.
1. Z통합코덱 최신버전 프로그램 설치 및 사용방법[곰플레이어]
2. 제트오디오 한글판 실행 및 설치 실행방법 - 고음질 mp3 플레이어
3. 다나와 컴퓨터 가상 견적 내기 및 싸게구입하는 방법
1. 먼저 공식사이트에 접속후 VirtualBox의 설치파일을 이용해 설치를 진행해주세요.
설치과정은 크게 어렵지 않아 자세한 설명은 생략하겠습니다.
2. 설치완료후 VirtualBox를 실행하면 한글메뉴로 친절하게 되어있는것을 볼수있습니다.
비교적 다른 가상화프로그램들보다 쉽게 이용이 가능합니다.
그럼 가상화작업을 위해 새로만들기를 클릭한후 새창이 나오면 이름 종류 버전을 선택후 다음을 눌러주세요.
종류와버전의경우 가상화작업을하고자하는 운영체제이며 지금사용중인 운영체제가 아닙니다.
3. 다음작업에서는 메모리크기를 지정하는것으로 현재컴퓨터의 메모리를 공유하게 됩니다.
당연한이야기겠지만, 가상화프로그램을 이용할경우에는 메모리가 클수록 가상화프로그램을 편리하게 이용가능합니다.

4. 다음단계에서는 운영체제의 파일을 생성하기 위해 하드용량을 지정하는 단계입니다.
두번째에 있는 지금 새 가상하드.....를 선택해주세요.
5. 다음단계에서는 vdi선택후 다음을 눌러주세요.(이단계는 잘모르겠습니다.)
6. 다음단계에서는 4번단계에서 만든 파일용량을 고정시킬건지 확대시킬건지 지정하는단계입니다.
이전단계에서 넉넉하게 지정하였으면 고정크기를 해도되지만 되도록이면 동적할당을 권장하고 싶습니다.

7. 가상화파일 생성완료후 상단에 설정을 클릭합니다.
설정창이 나오면 저장소를 선택후 컨트롤러 : IDE에서 비어있음을 선택한뒤 광학드라이브옆에 아이콘을 클릭합니다.
그러면 가상 광학 디스크 파일이 나오는데 가상화운영체제를 사용한 운영체제의 ISO파일을 선택해주세요.
(순정파일이 아닐경우 실행이 안될가능성이 높습니다.)
8.모든 설정완료후 만들어둔 가상화파일을 실행하면 새로운창에서 가상화작업을 할수 있습니다.
VirtualBox홈페이지 : https://www.virtualbox.org/wiki/Downloads
이상으로 가상 데스크탑 윈도우 VirtualBox 최신판 설치 및 사용방법을 마치겠습니다.
- wma mp3 변환 프로그램 FreeMp3WmaConverter 실행 및 사용방법(mp3/wav/ogg)
- 오피스 엑셀 xlsx 뷰어 2010 실행 및 열기방법(excel)
- 내컴퓨터 윈도우 인터넷 사용기록 흔적 지우기 삭제 Moo0 Disk Cleaner 이용방법
- 이미지 영상재생 이미디오 최신버전 실행 및 사용방법
- 가상 화상키보드 프로그램 클리키 최신버전 설치 및 사용방법
- 이미지편집프로그램 김프 gimp 한글판 설치 및 사용방법
- 엑셀 문자 변환 추출 반환 substitute 함수 사용방법
- 윈도우 디스크 조각모음 프로그램 Smart Defrag3 실행 및 사용방법
- itx 청춘열차 기차 시간표 정리 및 확인하는방법
- 엑셀 even함수로 숫자를 짝수로 변경하기
'pc팁' 카테고리의 다른 글
| 하드디스크 점검 크리스탈 디스크 인포 최신판 이용하는법 (0) | 2015.12.08 |
|---|---|
| 동영상 통합코덱 K-Lite Codec Pack 최신버전 이용방법 (0) | 2015.12.08 |
| 한글판 pdf 읽기 프로그램 설치 및 이용방법 (0) | 2015.12.07 |
| egg 압축풀기 한집 최신버전 설치 및 쉽게 알아보기 (0) | 2015.12.07 |
| AVG 안티바이러스 백신 최신판 설치 및 사용방법 (0) | 2015.12.06 |
| 원격 텔넷접속프로그램 한글 PuTTY 최신판 설치 및 사용방법 (0) | 2015.12.05 |
| 동영상자르기 편집 반디컷 최신버전 설치 및 사용방법 (0) | 2015.12.04 |
| 폴더 숨김 잠금 보호 folderdefence free 최신판 설치 및 이용방법 (0) | 2015.12.04 |
| 게임 네트워크 인터넷속도 최적화프로그램 별핑 사용방법 (0) | 2015.12.04 |
| 한글 iso실행프로그램 poweriso 사용방법 (0) | 2015.12.03 |