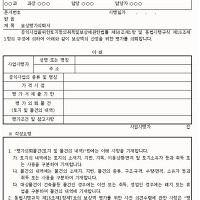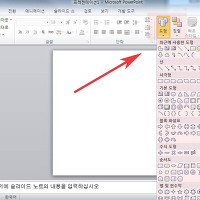파워포인트 차트 그래프 만들기 집어넣기 방법
안녕하세요.오늘은 파워포인트에 차트 넣기 방법에 대해서 알아보겠습니다.
파워포인트 차트 그래프는 차트메뉴에서 사용할수 있으며, 디자인을 통해 차트스타일을 변경할수도 있습니다.
그럼 차트 집어넣는 방법에 대해서 설명하겠습니다.
추천글
1. 엑셀 중복값/이름 찾기 및 삭제/제거하는 방법(조건부서식이용)
2. 한글문서 hwp 파일을 PDF로 변환하는 하는 방법(haansoft)
3. 인텔 cpu 칩셋 드라이버 최신버전 실행 및 자동업데이트 이용방법
1. 엑셀 중복값/이름 찾기 및 삭제/제거하는 방법(조건부서식이용)
2. 한글문서 hwp 파일을 PDF로 변환하는 하는 방법(haansoft)
3. 인텔 cpu 칩셋 드라이버 최신버전 실행 및 자동업데이트 이용방법

1. 차트를 삽입할려면 슬라이드를 선택후 상단에 삽입메뉴에서 차트를 클릭합니다.

2. 차트삽입창이 나오면 원하는 차트를 선택해주세요 .2d부터 3d형까지 다양하게 있는것을 볼수 있습니다.
3. 차트를 선택하면 엑셀창이 열리는데 차트의 값을 변경하거나 추가할수가 있습니다.

4. 열린 엑셀창에서 행렬의 모든 숫자 문자를 변경시마다 바로 차트에 반영되는것을 확인할수 있습니다.

5. 항목을 추가하거나 줄이고 싶으면 우측하단에 파란색점을 마우스로 클릭한채로 내리거나 우측으로 당기면 되겠습니다.
6. 파란색영역을 늘린결과 차트에 항목이 늘어난것을 확인할수 있습니다.
지금은 빈칸이기때문에 차트상에서는 값이 반영되지 않고 있습니다.
7. 기존에 있던 항목들과 같은 서식을 적어주시면 차트에 값이 반영됩니다.
8. 데이터입력이 완료되면 엑셀창을 닫아주세요. 차트를 선택하면 다시 엑셀창으로 값을 편집할수가 있습니다.
또한 차트의 디자인이 맘에안드는경우 차트를 선택하면 디자인탭이 활성화되는데 차트스타일 또는 레이아웃을 변경해주시면 바로 변경할수가 있습니다.
이상으로 파워포인트 차트 그래프 만들기 집어넣기 방법을 마치겠습니다.
'컴퓨터팁 > 오피스' 카테고리의 다른 글
| ppt 파워포인트 눈금자 눈금선 표시 해제 설정하는 방법 (0) | 2016.04.28 |
|---|---|
| MS워드 글자간격 줄이기 조절하는 방법 쉬움 (0) | 2016.04.26 |
| 엑셀 날짜 시간 입력 함수없이 하는 방법 (0) | 2016.04.22 |
| 파워포인트 이미지 사진 원본저장하는 방법 (0) | 2016.04.21 |
| 보상평가의뢰서 양식 서식 다운 및 이용하기 (0) | 2016.04.19 |
| 파워포인트 ppt 페이지 슬라이드 번호 넣기 삽입하는 방법 (0) | 2016.04.18 |
| 파워포인트 도형 자르기 변형 편집하는 방법 (0) | 2016.04.12 |
| 엑셀 용지 크기 지정 변경 인쇄하는 방법 (0) | 2016.04.09 |
| 엑셀 숫자텍스트변환 text 함수 사용방법 예제 알아보기 (0) | 2016.03.27 |
| 파워포인트 ppt 파일 폰트 포함 저장하는 방법 (0) | 2016.03.17 |