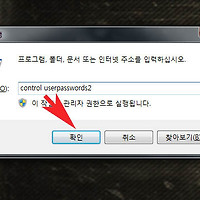컴퓨터 성능 테스트 윈도우체험지수 보는법
안녕하세요. 오늘은 윈도우 체험지수보는 방법에 대해서 알아보겠습니다.
윈도우체험지수는 컴퓨터의 성능을 수치화하는것으로 높을수록 좋은성능을 보여줍니다.
설치없이 이용가능하며 간단하게 설명하도록 하겠습니다.
1.먼저 윈도우 제어판을 실행해주세요.
제어판은 내컴퓨터,시작메뉴,윈도우탐색기에서 실행가능합니다.
제어판을 실행후에 보기기준에서 범주를 작은아이콘으로 변경해주세요.
2. 작은아이콘형태로 정리되어 나오면 시스템을 클릭해 열어주세요.

3. 시스템창이 나오면 화면 중앙아래에 간단하게 현재컴퓨터의 성능과 체험지수를 확인할수 있습니다.
조금더 자세하게 볼려면 windows 체험지수를 클릭해주세요.
4. 체험지수창이 조금더 자세하게 나오고 항목별 점수를 확인할수 있습니다.
만점은 7.9점이며 종합점수는 평균이 아닌 가장 낮은 점수로 표현됩니다.
점수 아래 "자세한 성능 및 시스템 정보 보기 및 인쇄"를 클릭하면 컴퓨터 스펙을 조금더 자세하게 볼수 있습니다.
5. 현재 컴퓨터의 메모리,cpu,그래픽,하드의 스펙을 조금더 세부적으로 보여주는것을 볼수있습니다.
체험지수는 윈도우에서 판단한 점수지 고사양프로그램 게임에 최적화된 점수는 아닙니다.
이상으로 컴퓨터 성능 테스트 윈도우체험지수 보는법을 마치겠습니다.
'컴퓨터팁 > 윈도우' 카테고리의 다른 글
| 컴퓨터 시간 동기화 맞추기 쉬운 설정방법 (0) | 2016.05.19 |
|---|---|
| 윈도우8 부팅시 numlock 자동 켜기 키는 방법 (0) | 2016.05.17 |
| 윈도우8 실행창 열기 위치 확인방법 (0) | 2016.05.17 |
| 화면보호기 시계 시간 표시 설정하는 방법 (0) | 2016.05.17 |
| 마우스 휠 스크롤 조정 설정하는 방법 (0) | 2016.05.17 |
| 윈도우7 로그인화면 안나오게 안뜨게하기 (0) | 2016.05.15 |
| 윈도우7 부팅속도 빠르게 시간단축하는 방법 (0) | 2016.05.14 |
| 윈도우8.1 시스템종료 로그아웃하는 방법 (0) | 2016.05.01 |
| 윈도우7 속도 빠르게 시각효과 설정하는 방법 (0) | 2016.04.30 |
| 모니터 화면 자동꺼짐 절전 디스플레이끄기 조절 설정방법 (0) | 2016.04.27 |