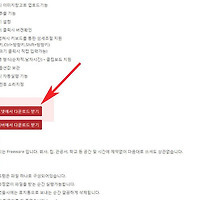와이파이 확장 공유기 두대연결하는 방법
안녕하세요. 오늘은 와이파이 확장을 위한 공유기 무선연결방법에 대해서 알아보겠습니다.
와이파이 수신이 떨어지는 경우 두대를 연결해 무선영역을 넓힐수가 있습니다.
2대의 공유기가 필요하며 설정을위한 pc가 필요합니다.
1.먼저 1번공유기의 관리도구페이지로 접속해주세요.
공유기마다 접속화면이 다를수 있으나 설정방법은 비슷하므로 다른공유기의 경우 메뉴를 참고하시면서 진행해주세요.
관리도구 페이지는 인터넷창에 192.168.0.1을 입력후 접속할수 있습니다.
2. 무선연결을 위해 무선설정/보안에서 네트워크이름,채널(자동), 인증방식,암호를 입력해주세요.
네트워크이름은 자유롭게 적어주시면 됩니다.
2.4ghz,5ghz가 있는 듀얼밴드공유기의 경우 2개 모두 설정해주세요.
3. mac주소인증페이지로 넘어간뒤 2번공유기의 mac주소를 입력수 수동등록해주세요.
그리고 상단에 mac주소인증에서 무선연결허용을 설정한뒤 적용으로 마무리합니다.
필수는 아니므로 넘어가주셔도 됩니다. 2번공유기의 mac주소는 시스템요약정보,네트워크관리에서 확인가능합니다.
4. 다음으로 2번공유기의 관리페이지에 접속합니다.
그리고 내부ip주소를 192.168.0.xxx로 변경합니다. xxx는 2~254 범위의 숫자를 적어주시면 됩니다.
적용후 공유기를 재부팅해주세요.
주의할점은 내부ip주소를 변경했기때문에 초기설정시 오래걸릴수 있으며 설정이 끝났때까지 기달려야 합니다.
문제발생시에는 공유기를 초기화후 다시설정해주세요.
변경한 공유기주소로 관리자페이지에 접속한후 dhcp서버설정을 중지로 변경한후 마찬가지로 적용을 선택합니다.
5. 2번공유기 역시 무선설정/보안을 해주세요.
6. 마지막으로 2번공유기에서 무선 멀티브리지를 클릭합니다.
그리고 ap검색을 이용해 1번공유기를 찾아 선택후 비밀번호를 입력해 접속합니다.
연결이 정상적으로 이루어지면 1번공유기-2번공유기가 동시에 활성화되는것을 볼수 있습니다.
이상으로 와이파이 확장 공유기 두대연결하는 방법을 마치겠습니다.
'컴퓨터팁 > PC활용' 카테고리의 다른 글
| 컴퓨터가 계속 자꾸 꺼져요 원인 및 문제해결방법 (0) | 2016.05.23 |
|---|---|
| 팟플레이어 동영상 화면캡쳐 가져오기 사용방법 (0) | 2016.05.22 |
| 맥어드레스 확인 주소 알아보는 방법 (0) | 2016.05.22 |
| km플레이어 광고제거 쉬운방법 바로해보기 (0) | 2016.05.20 |
| java 자바 최신버전 업데이트 설치 방법 (0) | 2016.05.19 |
| 화면캡쳐 프로그램 칼무리 스크린샷 이용하는 방법 (0) | 2016.05.16 |
| 오디오 출력 장치가 설치되어 있지 않습니다 문제 해결방법 (0) | 2016.05.16 |
| 컴퓨터 소음 원인 제거 줄이는 방법 설명 (0) | 2016.05.15 |
| 컴퓨터로 dvd재생 프로그램 사용하는 방법 (0) | 2016.05.15 |
| 동영상으로 움짤 만들기 만드는법 예제살펴보기 (0) | 2016.05.15 |