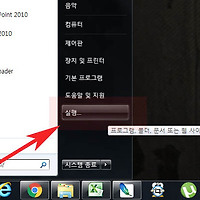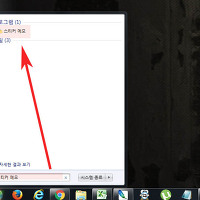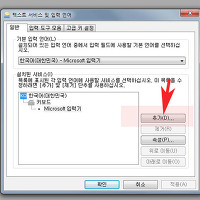윈도우7 사용자계정 삭제 추가 권한설정하는 방법
안녕하세요. 오늘은 윈도우7에서 사용자계정 제거 및 추가방법에 대해서 알아보겠습니다.
윈도우는 아이디처럼 계정을 가지고 사용하게 되며, 여러명이 사용할경우 여러개의 계정을 생성하여 관리할수 있습니다.
또한 권한을 다르게 주어 프로그렘 삭제권한을 부여할수도 있으며, 관리자계정에서 모두 관리할수 있습니다.
그럼 사용자계정 권한설정 및 추가 삭제방법에 대해서 설명하겠습니다.

1. 먼저 시작메뉴에서 제어판을 실행합니다.
2. 제어판이 열리면 목록중에 사용자 계정을 클릭해주세요.
3. 사용자 계정창이 나오면 현재사용중인 계정의 암호를 생성하거나 변경할수가 있습니다.
4. 암호를 설정해두면 부팅할때마다 암호를 입력해야 로그인이 가능합니다.
원격접속을 사용할경우에는 암호를 설정해두는게 좋습니다.
5. 사용자 계정 컨트롤 설정 변경에서는 사용자계정과 관련된 변경사항이 있을경우 알려주는 기능입니다.
이기능은 사용자가 원하는 방향으로 선택해주세요.
6. 윈도우는 계정마다 관리권한을 부여할수가 있습니다.
다른 계정관리를 눌러 권한을 부여할 계정을 열어주세요.
7. 권한을 설정할 계정을 선택하거나 새계정 만들기를 눌러 부계정을 생성합니다.
8. 새계정이름에 이름을 적어주세요.
표준사용자와 관리자가 있는데 부계정인경우에는 표준사용자권한을 부여해주세요.
표준사용자를 이용하면 프로그램 설정,관리자권한부여를 설정할수 없습니다.
9. 기존의 계정으로 변경하는 경우에는 계정 선택후 계정유형 변경을 클릭합니다.

10. 계정생성과 마찬가지로 표준사용자,관리자에서 한개를 선택해 계정권한을 변경해주세요.
이상으로 윈도우7 사용자계정 삭제 추가 권한설정하는 방법을 마치겠습니다.
'컴퓨터팁 > 윈도우' 카테고리의 다른 글
| 윈도우 그림판 지우개 크기 조절 및 단축키 사용방법 (0) | 2016.06.28 |
|---|---|
| 윈도우8 화면 캡쳐 스크린샷 무설치 이용방법 (0) | 2016.06.27 |
| 윈도우7 작업표시줄 아이콘 추가 고정하는 방법 (0) | 2016.06.27 |
| 윈도우 폴더 파일 목록 출력방법 (0) | 2016.06.26 |
| 컴퓨터 마우스 커서 화살표 바꾸기 방법 (0) | 2016.06.26 |
| 윈도우 바탕화면 메모장 위젯 실행 사용방법 (0) | 2016.06.12 |
| 컴퓨터 일본어 자판 설정 적용 추가하는 방법 (0) | 2016.06.11 |
| 홈페이지 즐겨찾기 바탕화면 바로가기 만들기 방법 (0) | 2016.06.09 |
| 하드 usb 이름 순서 변경 지정 방법 (0) | 2016.06.07 |
| 윈도우 제어판 프로그램 삭제 이용방법 (0) | 2016.06.07 |