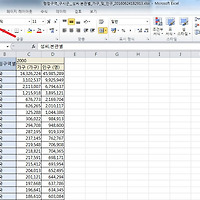MS워드 특수문자 기호 단축키 사용 입력방법
안녕하세요. 오늘은 워드에서 특수문자에 단축키를 부여해 사용하는 방법에 대해서 알아보겠습니다.
특수문자나 기호는 메뉴나 변환단축키로 집어넣을수가 있으며 특정기호의 경우에 사용자가 단축키로 부여할수도 있습니다.
그럼 특수문자 기호의 단축키사용방법에 대해서 설명하겠습니다.
1. 먼저 워드 실행후 특수문자를 집어넣을 부분에 입력커서를 이동합니다.
그리고 상단에 삽입메뉴를 클릭해주세요.
2. 그다음 우측에 기호를 클릭후 원하는 기호를 클릭합니다.

3. 기호가 위와같이 삽입된것을 확인할수 있습니다.
4. 더 많은 기호를 사용하거나 단축키로 지정하여 사용할려면 다른기호를 클릭해주세요.
그러면 더많은 기호를 확인할수 있으며 글꼴별 기호도 사용할수 있습니다.
5. 바로가기 키 메뉴를 선택하면 자주사용하는 기호를 단축키로 지정할수 있습니다.
기호를 선택후 아래에 바로가기키를 클릭합니다.
6. 키보드 사용자 지정창이 나오면 새바로가기키에서 키보드로 단축키를 임의로 지정합니다.
그럼 위와같이 해당기호에 단축키가 지정되는데 아래에 지정을 눌러주시면 완료됩니다.
이제 매번 기호를 찾을 필요없이 단축키를 이용하여 기호를 집어넣을수 있습니다.
이상으로 MS워드 특수문자 기호 단축키 사용 입력방법을 마치겠습니다.
'컴퓨터팁 > 오피스' 카테고리의 다른 글
| 엑셀 pdf 변환 설치없이 이용방법 (0) | 2016.09.27 |
|---|---|
| 워드 빨간줄 없애기 지우기 안나오게하는 방법 (0) | 2016.09.25 |
| 워드 pdf 변환 저장 인터넷으로 하는 방법 (0) | 2016.09.21 |
| 모눈종이 양식 받기 격자패턴 이용방법 (0) | 2016.07.04 |
| 엑셀 인쇄 시작페이지 부분인쇄 하는 방법 (0) | 2016.07.04 |
| 알바 간편 이력서 양식 받기 doc hwp 이용안내 (0) | 2016.07.03 |
| 엑셀 합계구하기 계산하는 방법 (0) | 2016.07.03 |
| 거래명세서 명세표 엑셀 양식 받기 (0) | 2016.07.02 |
| 간이영수증 양식 엑셀 xls 이용안내 (0) | 2016.07.01 |
| 200자 400자 1000자 원고지양식 이용방법 (0) | 2016.07.01 |