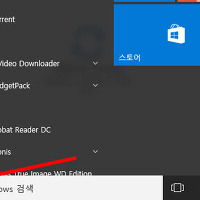윈도우10 폴더 숨김 해제 파일 보기 방법
안녕하세요. 오늘의 블로그 포스팅은 윈도우10에서 폴더 및 파일의 숨기기 및 해제방법에 대해서 알아보겠습니다.
파일과 폴더를 숨기고 해제하는 방법은 매우쉬운과정이며, 별도 설치없이 기본기능만으로 설정가능합니다.
그럼 파일 폴더를 숨기고 해제하는 방법에 대해서 설명하도록 하겠습니다.
추천글
1. 간단하게 USB 포맷하는법 및 내용 모두 지우는 방법(NTFS/FAT32 포맷)
2. 윈도우 폴더숨기기 암호 프로그램 WinMend Folder Hidden 사용방법
3. 컴퓨터 버벅거림 속도 느릴때 원인 알아보기
1. 간단하게 USB 포맷하는법 및 내용 모두 지우는 방법(NTFS/FAT32 포맷)
2. 윈도우 폴더숨기기 암호 프로그램 WinMend Folder Hidden 사용방법
3. 컴퓨터 버벅거림 속도 느릴때 원인 알아보기
먼저 파일과 폴더를 숨기는 방법입니다.
참고로 파일과 폴더를 숨기는 방법은 동일합니다.
숨기고자하는 파일(폴더)를 선택해주세요.
선택후에 해당 파일(폴더) 이름위에서 마우스 우측버튼을 눌러줍니다.
그럼 메뉴가 열리는데 가장 밑에 속성을 클릭해주세요.
속성창이 열리면 특성에서 숨김을 선택한후에 확인을 눌러주시면 파일(폴더)가 숨겨집니다.
반대로 숨김해제를 하면 숨겨진파일(폴더)가 항상보이게 됩니다.
숨김설정이 된 파일 및 폴더가 모두 사라진것을 확인할수 있습니다.
숨겨진 파일과 폴더를 보이게 할려면 위에 설명한 숨김해제를 하거나 폴더보기방식을 변경하면 됩니다.
윈도우 탐색기에서 보기를 선택하면 위와같이 메뉴창이 하위속성으로 열립니다.
메뉴 우측에 표시/숨기기에서 숨긴항목을 선택해주세요.
폴더보기옵션을 변경한결과 숨겨진 파일과 폴더가 보여지는것을 확인할수 있습니다.
숨겨진파일과 폴더는 아이콘이 조금 투명하게 보입니다.
이상으로 윈도우10 폴더 숨김 해제 파일 보기 방법을 마치겠습니다.
'컴퓨터팁 > 윈도우' 카테고리의 다른 글
| 윈도우10 제어판 실행 및 보기방식 메뉴변경방법 (0) | 2019.05.20 |
|---|---|
| 윈도우10 컴퓨터 알람 타이머 기능 설정 및 사용방법 (0) | 2019.03.10 |
| 윈도우10 제어판 실행 방법 단축키 알아보기 (0) | 2017.11.02 |
| 부팅 운영체제 선택화면 시간조절하는 간단한 방법 (0) | 2017.09.30 |
| 윈도우10 안전모드 부팅 설정 및 해제 방법 f8 (0) | 2017.09.29 |
| 윈도우 10 공유 폴더 파일 설정 연결방법 (0) | 2017.09.21 |
| 윈도우10 최근에 사용한 파일삭제 초기화 지우는법 (0) | 2017.09.20 |
| 윈도우 업데이트 설치 제거 삭제하는 방법 (0) | 2017.09.02 |
| 윈도우미디어플레이어 재생목록 기록 삭제방법 (0) | 2017.08.19 |
| 윈도우7 바탕화면 아이콘 바로가기 화살표 제거 변경하는 방법 (0) | 2017.08.15 |