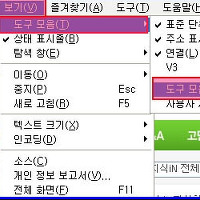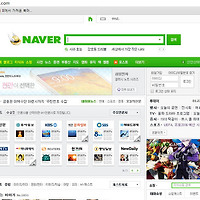윈도우7 파일 확장자 보이기 및 숨기기,바꾸기 변경 방법 (폴더옵션)
안녕하세요.
오늘은 윈도우7에서 파일 확장자 변경방법에 대해서 알아보도록 하겠습니다.
파일확장자는 파일명뒤에 붙으며 프로그램별로 구분하거나 파일속성들을 나타내기 위해 사용됩니다.
대표적으로 .exe는 실행파일이며 .bat는 환경속성파일 .zip,rar,alz은 압축파일 avi,mp4는 동영상을 나타냅니다.
많이사용하고 있는 확장자를 알고 있으면 이파일이 어떤종류의 파일인지 쉽게 알수 있습니다.
윈도우7의 경우 사용자 편의를 위해 처음에는 확장자를 보이지 않게 설정되어 있는 경우가 있습니다.
그럼 윈도우7에서 파일 확장자를 보이고 숨기는 방법에 대해서 알아보도록 하겠습니다.
추천글
1. 한솥도시락 영업시간 알아보기 및 매장찾기
2. 인터넷으로 공휴일 당번약국 찾기 - 휴일지킴이약국 이용방법
3. 컴퓨터 pc사양확인프로그램 speccy 사용방법(시스템정보)
1. 한솥도시락 영업시간 알아보기 및 매장찾기
2. 인터넷으로 공휴일 당번약국 찾기 - 휴일지킴이약국 이용방법
3. 컴퓨터 pc사양확인프로그램 speccy 사용방법(시스템정보)
1.윈도우 폴더에서 파일을 살펴보면 이름만 보이는것을 알수 있습니다.
확장자의 경우 이름과 점(.)뒤에 붙습니다.
2. 그럼 파일확장자를 보이도록 설정해보겠습니다.
윈도우탐색기에서 상단메뉴에서 도구 - 폴더옵션을 눌러줍니다.
만약 도구메뉴가 안보일경우 키보드에서 alt키를 한번 눌러주세요.
3. 폴더옵션 창이 나오면 상단 메뉴에서 보기를 눌러주세요.
그다음 고급 설정부분에서 아래로 내려가다보면 "알려진 파일 형식의 파일 확장명 숨기기"가 보입니다.
이부분을 체크해제하면 파일확장자가 보이고 체크하면 파일 확장자가 사라집니다.
체크해제한후 확인을 눌러줍니다.
4. .pdf의 파일확장자가 보이는것을 확인할수 있습니다.
확장자가 보이면서 이파일이 어떤 유형의 파일인지 쉽게 알수 있습니다.
이상으로 윈도우7 파일 확장자 보이기 및 숨기기,바꾸기 변경 방법 (폴더옵션)을 마치겠습니다.
'컴퓨터팁 > 윈도우' 카테고리의 다른 글
| 윈도우7 cd,하드 드라이브명 변경 및 바꾸기 방법 (0) | 2014.03.03 |
|---|---|
| 윈도우7 내컴퓨터 아이콘 만들기 및 사라짐 복구방법 (0) | 2014.03.02 |
| 윈도우7 바탕화면 바로가기 화살표,표시 아이콘 없애기 및 지우는 방법 (0) | 2014.02.20 |
| 윈도우7 사용자 계정 컨트롤(uac) 끄기 및 변경방법 (0) | 2014.02.10 |
| 윈도우 인터넷 주소창,주소표시줄이 없어졌어요 해결방법 (0) | 2014.02.09 |
| 윈도우 인터넷 화면 캡쳐 방법 print screen 단축키 사용하기 (0) | 2014.01.28 |
| 윈도우7 레지스트리 백업 및 복원,복구 방법 (regedit사용방법) (0) | 2014.01.26 |
| 윈도우7 자동 업데이트 안하기,끄기 및 중지,수동 설정 방법 (0) | 2014.01.25 |
| 윈도우7 32비트 64비트 차이 설명 및 확인 방법 (0) | 2014.01.22 |
| 윈도우7 cmd 관리자 권한으로 실행 방법(명령프롬프트) (0) | 2014.01.22 |